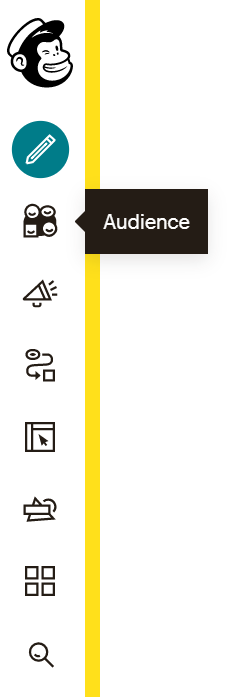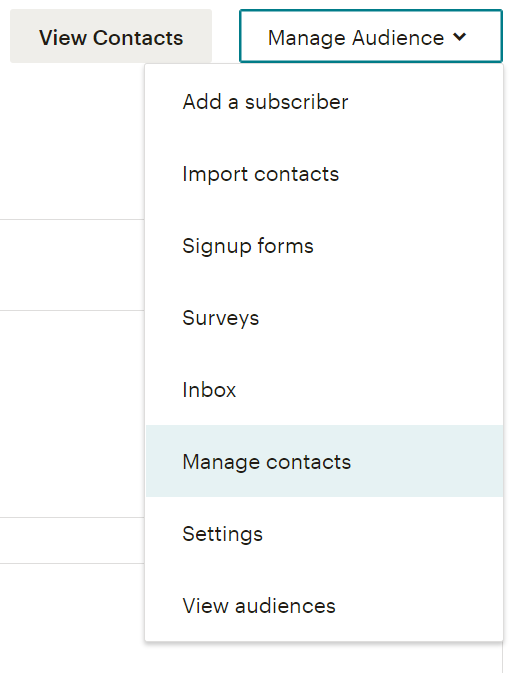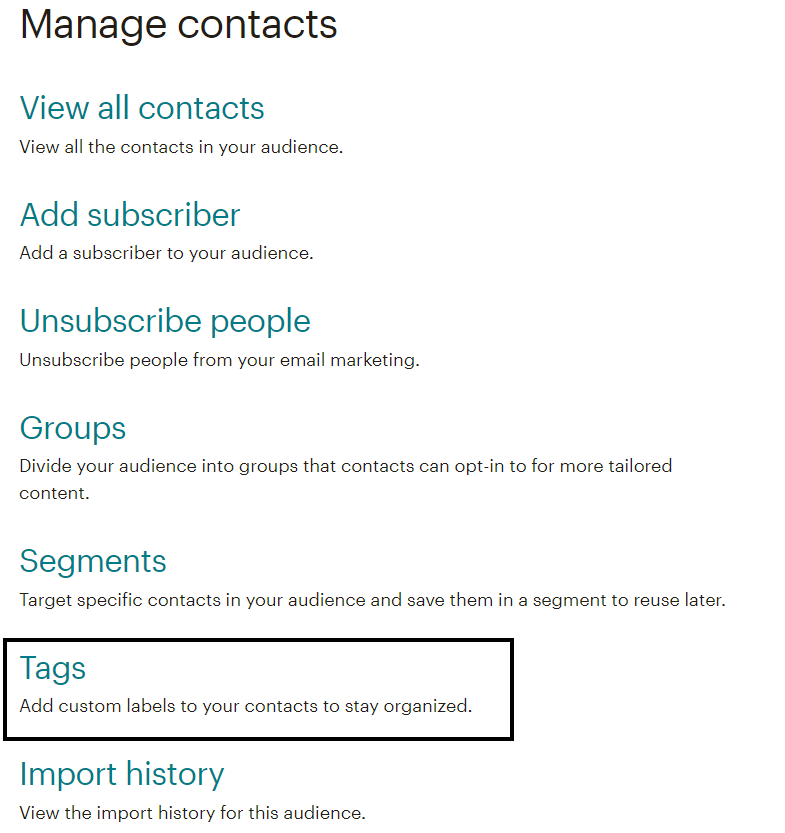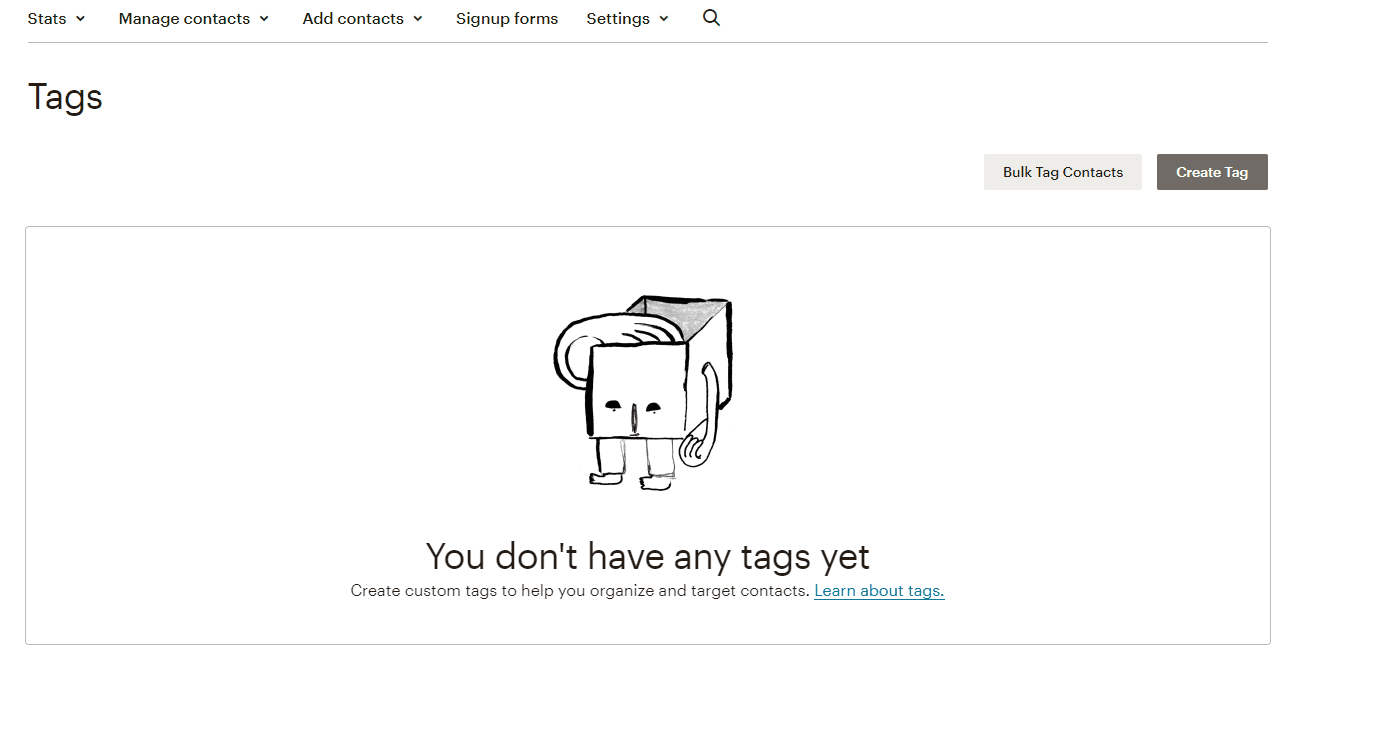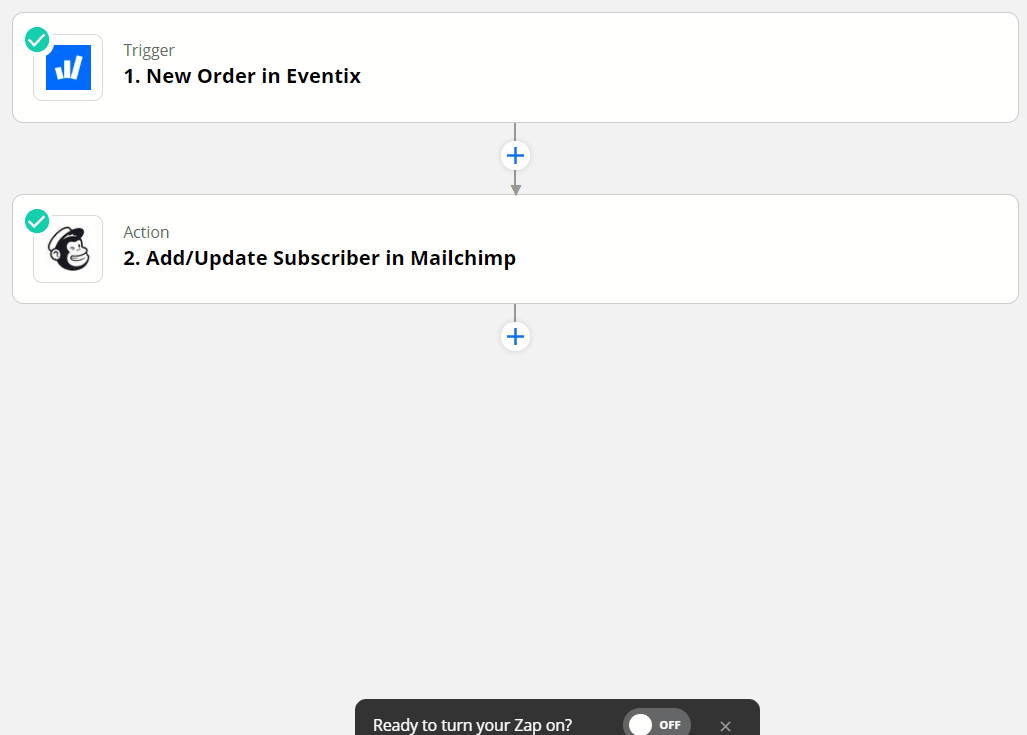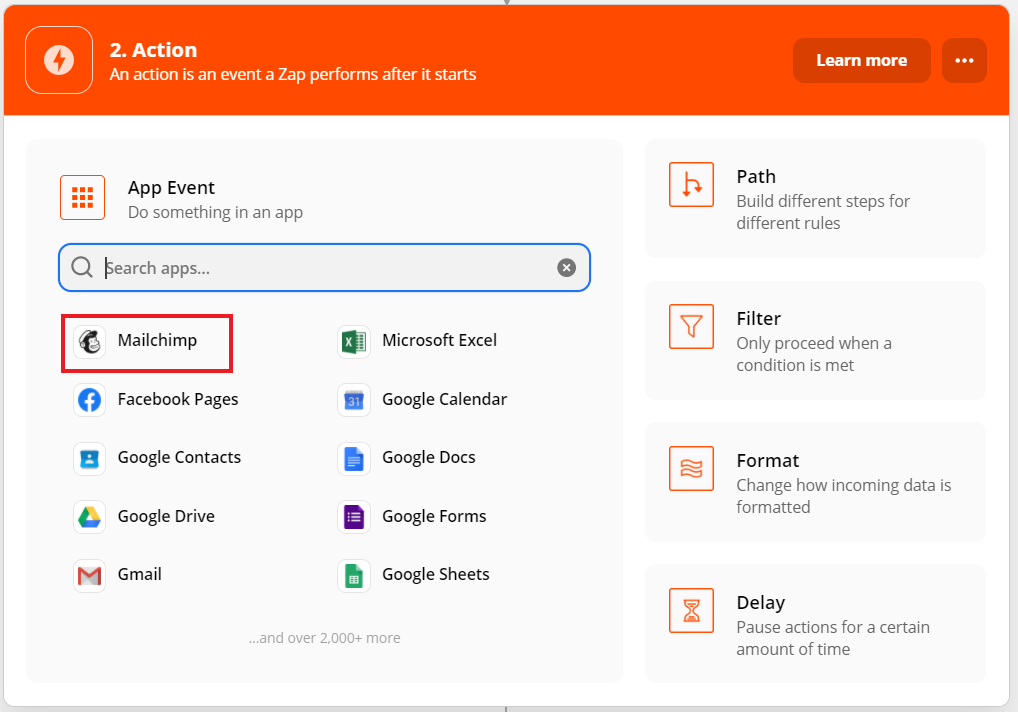MailChimp - Grenze deine Zielgruppe ein mithilfe von Tags
Erfahre hier, wie du deine loyalsten Besucher mithilfe von Zapier automatisch von den anderen trennen kannst.
Wenn du möchtest, kannst du deinen Besuchern die Möglichkeit geben, beim Aufgeben der Bestellung auf dem Laufenden zu bleiben über zukünftige Veranstaltungen. Du kannst diese Informationen verwenden, um ihnen E-Mails über zukünftige Veranstaltungen oder möglicherweise optionale Produkte zu senden. Wenn Besucher eine Bestellung machen und die Option "Auf dem Laufenden bleiben" aktivieren, kannst du mit Zapier diesen Besuchern in MailChimp automatisch einen Tag hinzufügen, mit dem du sie in Zukunft gezielt ansprechen kannst. In dieser Benutzeranleitung zeigen wir dir, wie du mit Zapier deine treuen Besucher vom Rest deiner Abonnenten trennen kannst.
Wie markiere ich automatisch Besucher, die auf dem Laufenden gehalten werden möchten?
1. Bevor wir beginnen können, musst du die in dieser Benutzeranleitung beschriebenen Schritte ausführen, um automatisch neue Abonnenten in MailChimp hinzuzufügen.
2. Wenn du die Schritte bis hierher ausgeführt hast, öffne MailChimp in deinem Browser, melde dich an und gehe zum Tab "Audience".
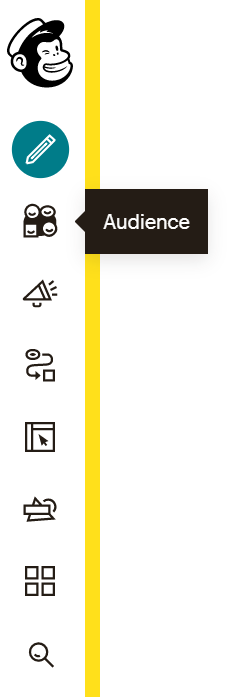
3. Klicke auf "Manage Audience" und wähle "Manage Contacts" aus dem Dropdown-Menü.
4. Wähle im "Manage Contacts" Menübereich ‘Tags’.
5. Klicke anschließend auf "Create Tag" und entscheide dich, wie du deinen ersten "Tag" nennen möchtest. Stelle sicher, dass der Name deutlich ist, damit du schnell sehen kannst, welche Funktion er hat. Wir nannten unseren "Tag" "Keepmeupdated".
6. Gehe anschließend zurück zu Zapier.
7. Jetzt haben wir einen Trigger (neue Bestellung) und eine Aktion (Abonnenten hinzufügen) eingerichtet. Wir müssen einen Filter hinzufügen, damit nur Benutzer, die du ausgewählt hast, mit der "Keep me updated" Option in deiner Abonnentenliste markiert werden. Klicke dazu auf "+ Add A Step" und wähle "Filter". Klicke dann auf "Continue".
7a. Du bist jetzt auf der Seite "Filter setup & testing". Um alle herauszufiltern, die Keep me updated nicht aktiviert haben, wähle "Visitor information name" aus dem ersten Dropdown-Menü. Wähle im zweiten Dropdown-Menü "(Text) Exactly matches". Gebe im letzten Feld folgendes ein: keepmeupdated.
7b. Wähle für den zweiten Teil "+ AND". Dadurch werden zusätzliche Regeln hinzugefügt, die erfüllt sein müssen, bevor ein Abonnent zu deiner Liste hinzugefügt wird. Wähle im ersten leeren Dropdown-Feld "Ordered visitor information value" und im zweiten Feld "(Boolean) Is True". Dies stellt sicher, dass Zapier nur Besucher zu deiner Mailingliste oder deinem Tag hinzufügt, die sich dafür entschieden haben, über deine zukünftigen Veranstaltungen auf dem Laufenden gehalten zu werden.
8. Nachdem wir die Bestellungen durch unseren Filter geleitet haben, geben wir den anderen Bestellungen in MailChimp auch ein Tag, damit wir sie schnell als Ziel festlegen können. Klicke auf "+ Add a Step" wähle als Action "MailChimp" aus deinen Apps. Du forderst Zapier jetzt auf, eine zweite Aktion mit einem einzigen Trigger auszuführen.
9. Wähle im Dropdown-Menü "Action Event" die Option "Add Subscriber to Tag" und klicke auf "Continue".
10. Auf der nächsten Seite kannst du die Zielgruppe und das Tag auswählen, die dem gefilterten Besucher hinzugefügt werden sollen. In diesem Fall sollte die Zielgruppe übereinstimmen mit der in der ersten Aktion verwendete Zielgruppe (Eventix in unserem Fall). Wähle jetzt den zuvor erstellten Tag aus dem Dropdown-Menü aus ("keepmeupdated" für uns). Du musst auch die E-Mail-Adresse aus der Bestellung erneut auswählen (siehe unten). Klicke auf "Continue".
11. Jetzt kannst du die Verbindung kontrollieren, indem du auf "Test & Continue" klickst. Wenn alles gut gelaufen ist, sollte es so aussehen:
12. Klicke zuletzt auf "Turn On Zap". Du hast deinen ersten Tag automatisiert! Jetzt kannst du mit deinem Direct Mailing ganz einfach bestimmte Besuchergruppen ansprechen.
Danke fürs Lesen! Wenn du weitere Fragen hast über Zapier oder MailChimp, kannst du uns über den Chat unten rechts oder über info@eventix.io kontaktieren.