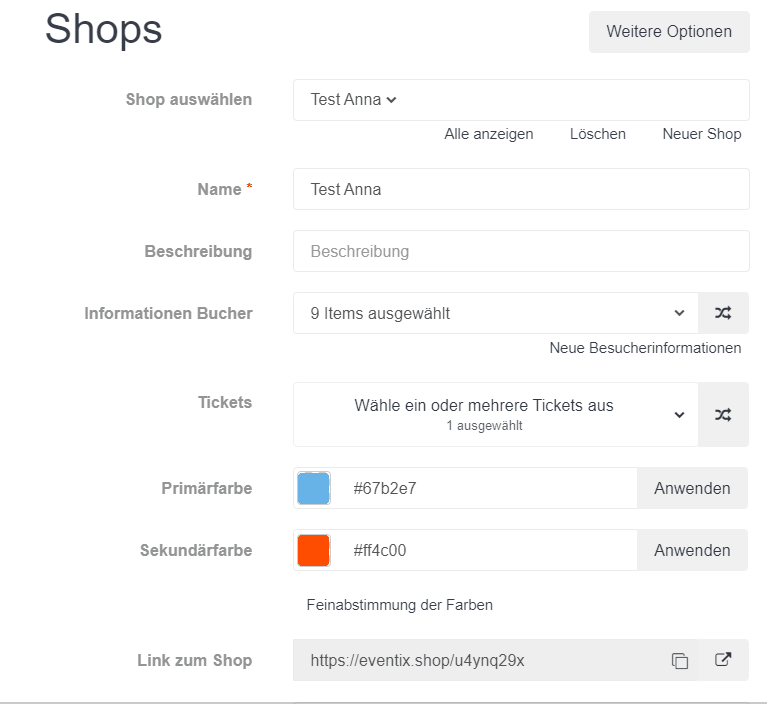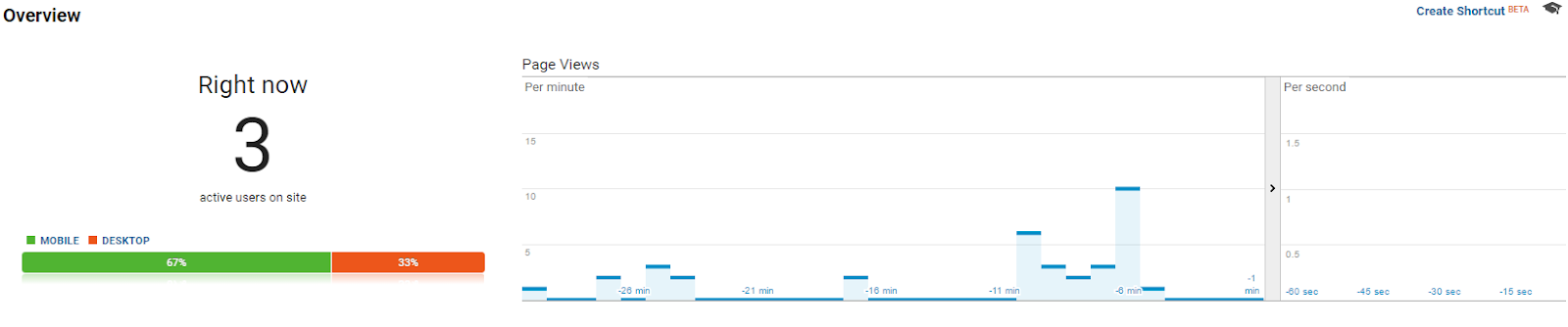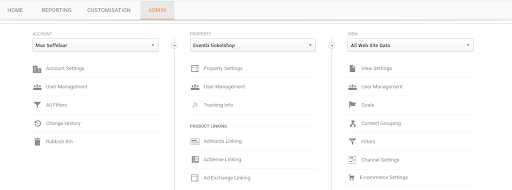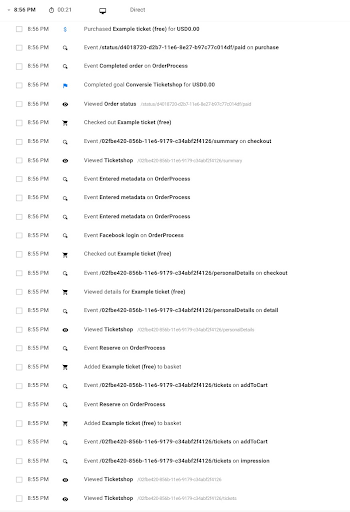Setup-Anleitung für Google Tag Manager (GTM)
Erfahre hier, wie du mit Google Tag Manager beginnst.
Um dies so einfach wie möglich zu gestalten, haben wir einige voreingestellte Tags für die am häufigsten verwendeten Werbe- und Analyseplattformen erstellt: Google AdWords, Facebook und Google Analytics. Du kannst dem Ticketshop in deinem GTM-Konto weitere (benutzerdefinierte) Integrationen hinzufügen.
Ein GTM-Konto erstellen:
1. Gehe zu Tag-Manager in Google Analytics.
2. Melde dich mit deinen Google-Anmeldeinformationen an.
3. Wenn du den Tag Manager zum ersten Mal öffnest, musst du ein neues Konto erstellen. Du wirst automatisch zur Seite "Neues Konto hinzufügen" weitergeleitet, auf der du den Namen deines Unternehmens und deines Containers eingeben kannst.
EVENTIX-TIPP: Wenn du mehr als einen Ticketshop hast und diese Shops separat verfolgen möchtest, empfehlen wir dir, mehrere Container zu erstellen. Eine für jeden Ticketshop.
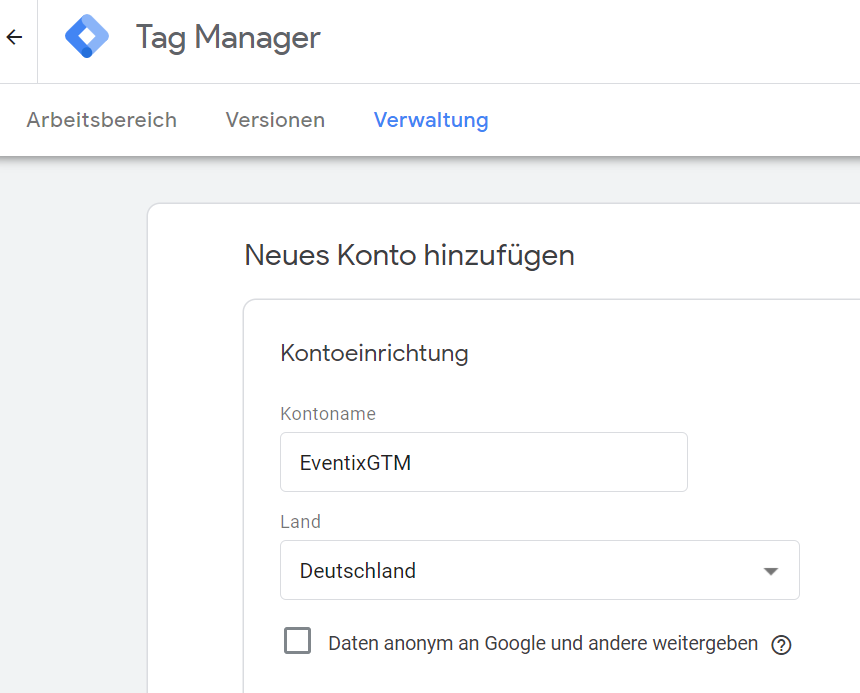
4. Der Eventix Ticket Shop ist eine webbasierte Anwendung, daher musst du die Option "Web" auswählen. Jetzt hast du erfolgreich deinen eigenen Container erstellt.
Debug-Modus in Google Tag Manager aktivieren:
1. Wähle dein Konto oben auf dem Bildschirm aus, z. B. "EventixGTM".
2. Navigiere zum Arbeitsbereich, in dem du den Vorschaumodus von GTM aktivieren kannst.
Im Vorschaumodus kannst du sehen, welche Informationen an GTM und die damit verbundenen Tags gesendet werden. Du kannst jetzt überprüfen, welche Aktion das Tag auslöst. Zum Beispiel, wenn ein Besucher den Ticketshop betritt. Diese Aktion löst das Tag "Seitenaufruf" in Google Analytics aus.
Google Tag Manager in Eventix integrieren:
1. Kopiere die GTM-Container-ID aus deinem Arbeitsbereich. Du findest die Container-ID im Arbeitsbereich oben auf dem Bildschirm.

2. Öffne ein neues Browser-Tab und melde dich beim Eventix-Dashboard an.
3. Wähle "Veranstaltungen" und klicke auf den blauen Button "Veranstaltung bearbeiten" neben der Veranstaltung, mit der du deinen GTM verbinden möchtest.
4. Gehe zu "Shops", indem du links auf das Warenkorb-Symbol klickst.
5. Erstelle einen Ticketshop, falls du das noch nicht getan hast. Wenn du das (schon) gemacht hast, klicke auf den Button "Weitere Optionen" und "Google Tag Manager Code". Füge die GTM-Container-ID in den Ticketshop deiner Wahl ein und klicke auf Speichern.
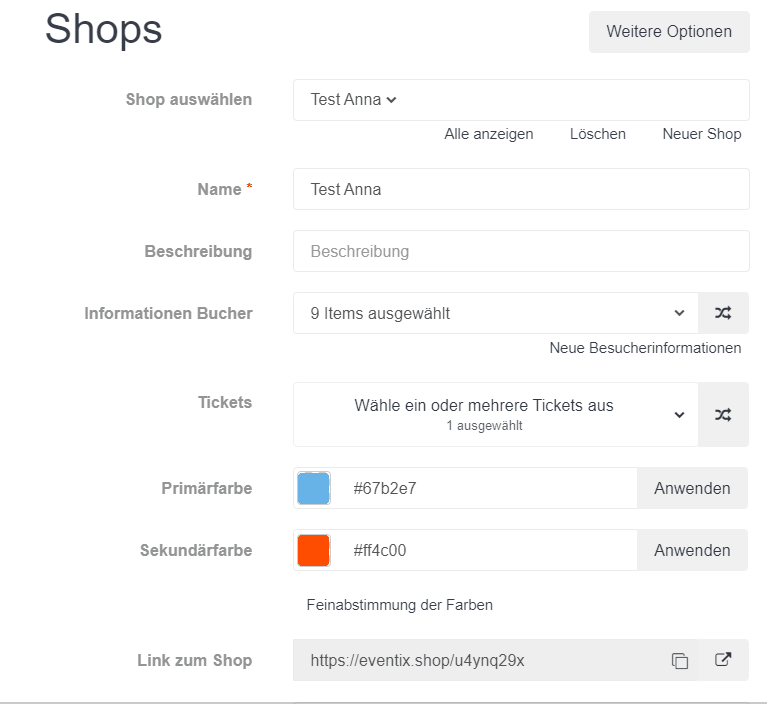
Der Ticketshop ist jetzt mit deinem GTM-Container verbunden. Um mit dem Tracking zu beginnen, musst du das Tracking im Google Tag Manager-Arbeitsbereich einrichten.
Nachverfolgung in deinem Google Tag Manager-Arbeitsbereich einrichten:
1. Gehe zurück zu deinem Google Tag Manager-Konto.
2. Öffne die JSON-Setup-Datei: http://custom.eventix.nl/documents/gtm.json (Rechtsklick auf die Seite und klicke auf "Speichern unter").
Import-Tracking-Voreinstellungen:
Verwende die folgende JSON-Importdatei, um Folgendes zu importieren:
- Benutzerdefinierte Variablen, die im Eventix Ticketshop verfolgt werden.
- Standard Trigger für allgemeine Shop-Events.
- Voreingestellte Integrationen für die gängigsten Tags; Facebook, Google Analytics, Google AdWords.
3. Gehe zu Admin.
4. Wähle das richtige Konto und den richtigen Container aus.
5. Um die JSON-Datei zu importieren, klicke auf "Container importieren".

6. Wähle "Bestehende".
7. Überschreibe den Container, um sicherzustellen, dass alle Grundeinstellungen korrekt sind.
8. Klicke auf "Bestätigen", um den Import abzuschließen.
Dein Pixel mit dem voreingestellten Container verbinden:
Damit der Container funktioniert, muss er mit deinen eigenen Tags wie Google Analytics, Meta Pixel usw. verbunden sein.
1. Gehe zum Arbeitsbereich.
2. Gehe zu "Variablen".
3. Scrolle nach unten und wähle die richtigen Variablen aus, die du verwenden möchtest.
4. Nachdem du die Variable ausgewählt hast, die du verwenden möchtest, musst du die Buchstaben für die Tracking-ID (XXXXXXX) in deine eigenen Tracking-IDs ändern.
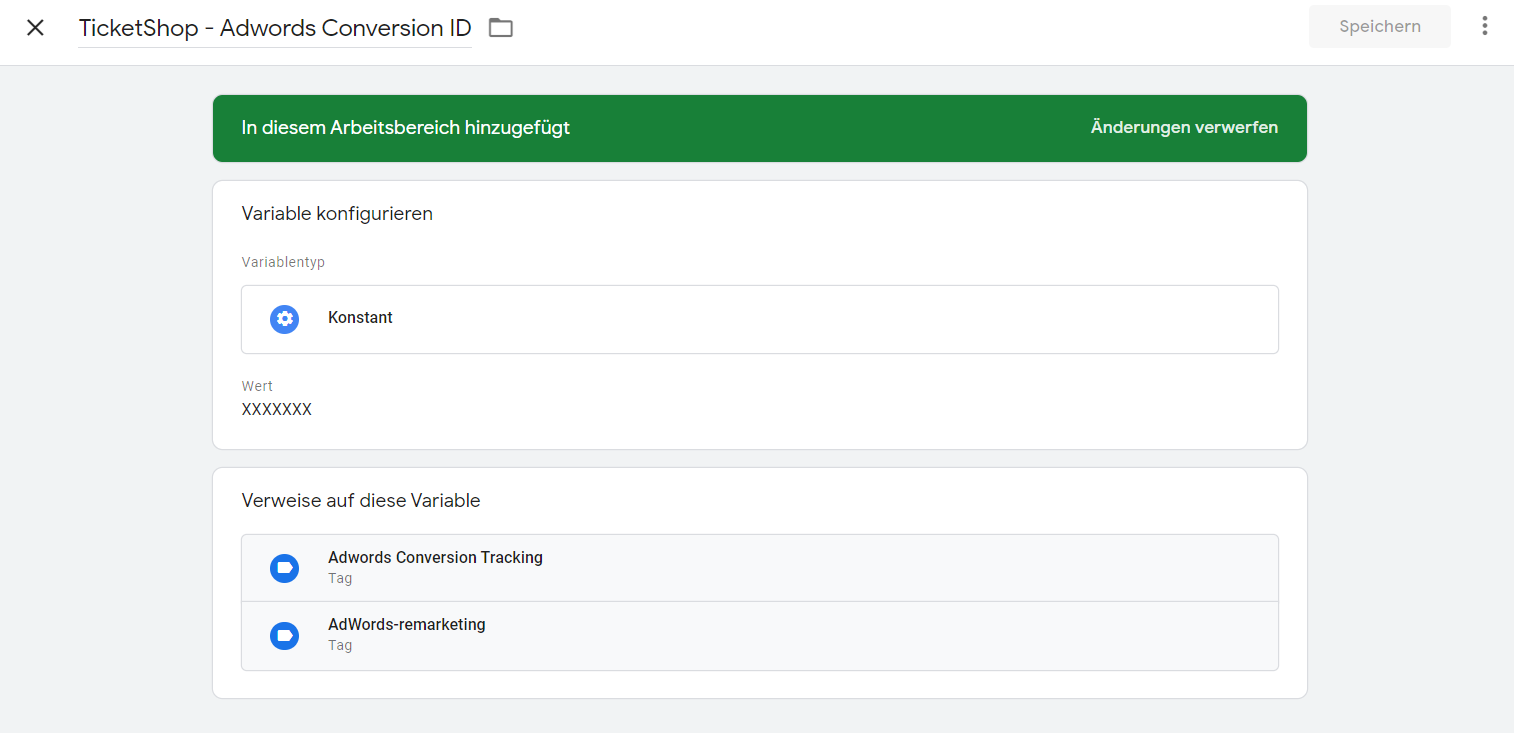
5. Wenn du eine dieser Integrationen verwenden möchtest, ersetze die Buchstaben durch deine eigenen Tracking-IDs.
EVENTIX-TIPP: Verwende denselben Google Analytics-Code, den du für die Website im Ticketshop verwendest. Wenn du denselben Google Analytics-Code verwendest, aktivierst du das domänenübergreifende Tracking.
Wir gehen davon aus, dass du bereits ein Konto im Facebook Ads Manager, in Google Adwords oder in Google Analytics eingerichtet hast. Wenn du das noch nicht gemacht hast, findest du hier unten ausführliche Benutzeranleitungen zum Einrichten eines dieser Konten:
Google Analytics: https://support.google.com/analytics/answer/1008015?hl=de
Google AdWords: https://support.google.com/adwords/answer/6366720?hl=de
Facebook-Anzeigen: https://www.facebook.com/business/help/746098608829613?helpref=search&sr=1&query=tracking%20pixel
Setup in Google Analytics überprüfen:
Öffne einen deiner Shops. Öffne dann in Google Analytics das "Echtzeit-Dashboard". Die Liste sollte so aussehen:
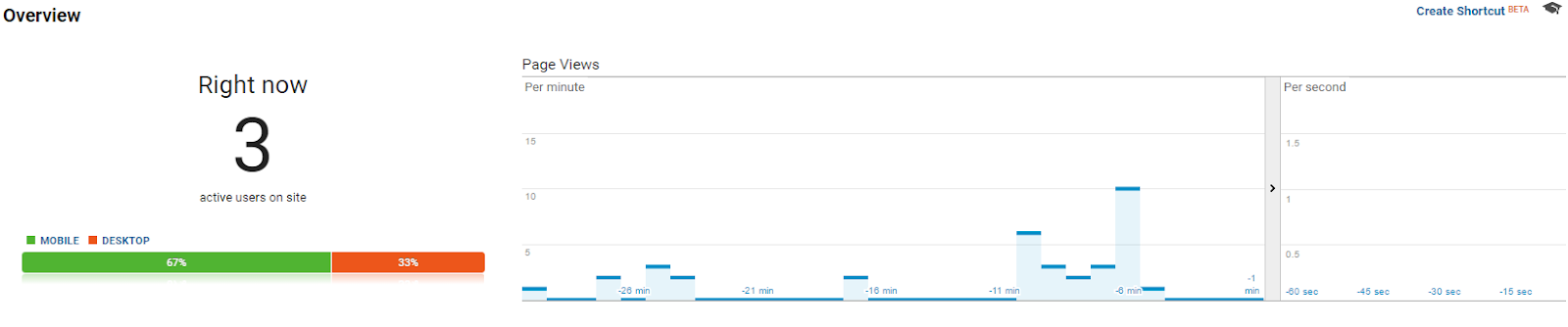
Aktivieren des E-Commerce-Trackings
Um das E-commerce-Tracking einzurichten, muss deine Installation von Google korrekt durchgeführt werden.
1. Gehe zu https://analytics.google.com
2. Wähle die richtige Website aus.
3. Gehe zu Admin.
4. Wähle das richtige Konto aus und wähle die E-Commerce-Einstellungen
5. Aktiviere E-Commerce.
6. Bestätige es.
Sobald du das E-Commerce-Tracking in Analytics aktiviert hast und jemand eine Bestellung abgeschlossen hat, solltest du in der Lage sein, um zur "Zielgruppe" zu navigieren und "Nutzer Explorer" auszuwählen.
Eine typische erfolgreiche Bestellung sieht folgendermaßen aus:
Du hast jetzt Google Tag Manager aktiviert, um deine Links zu verfolgen. Auf diese Weise erhältst du Einblicke in die Leistung deiner Links.
Vielen Dank fürs Lesen. Wenn du Feedback oder Fragen zu diesen Benutzeranleitungen hast, wende dich bitte an info@eventix.io.