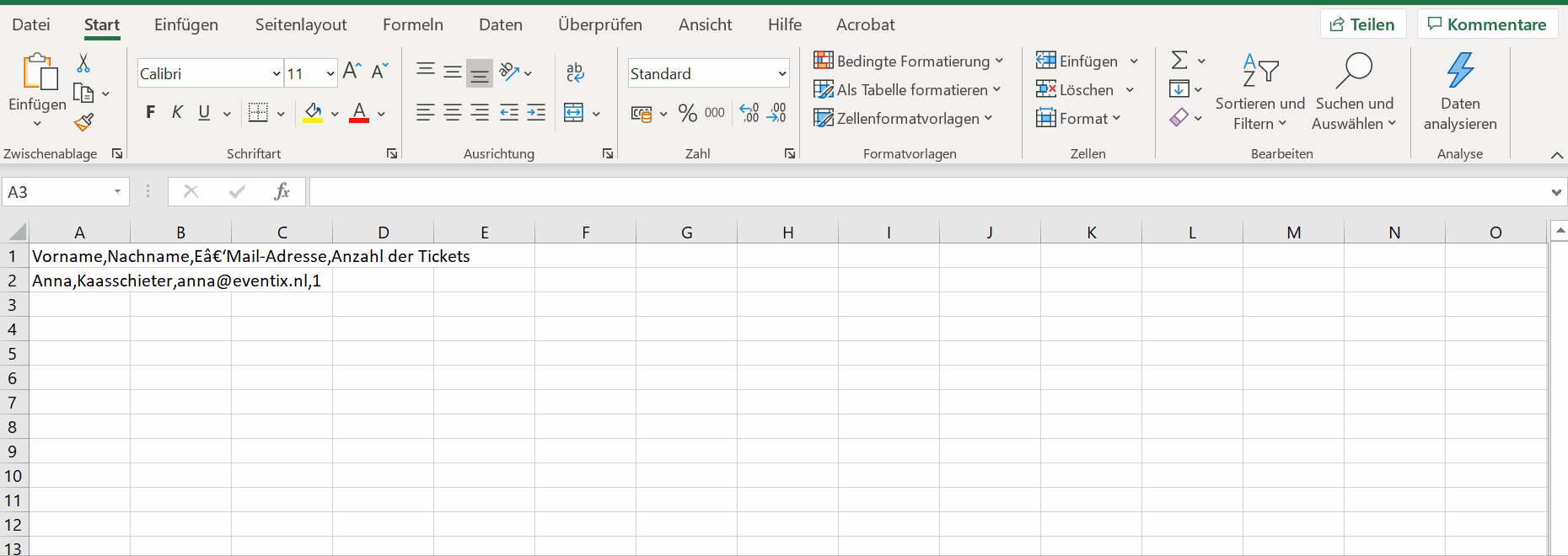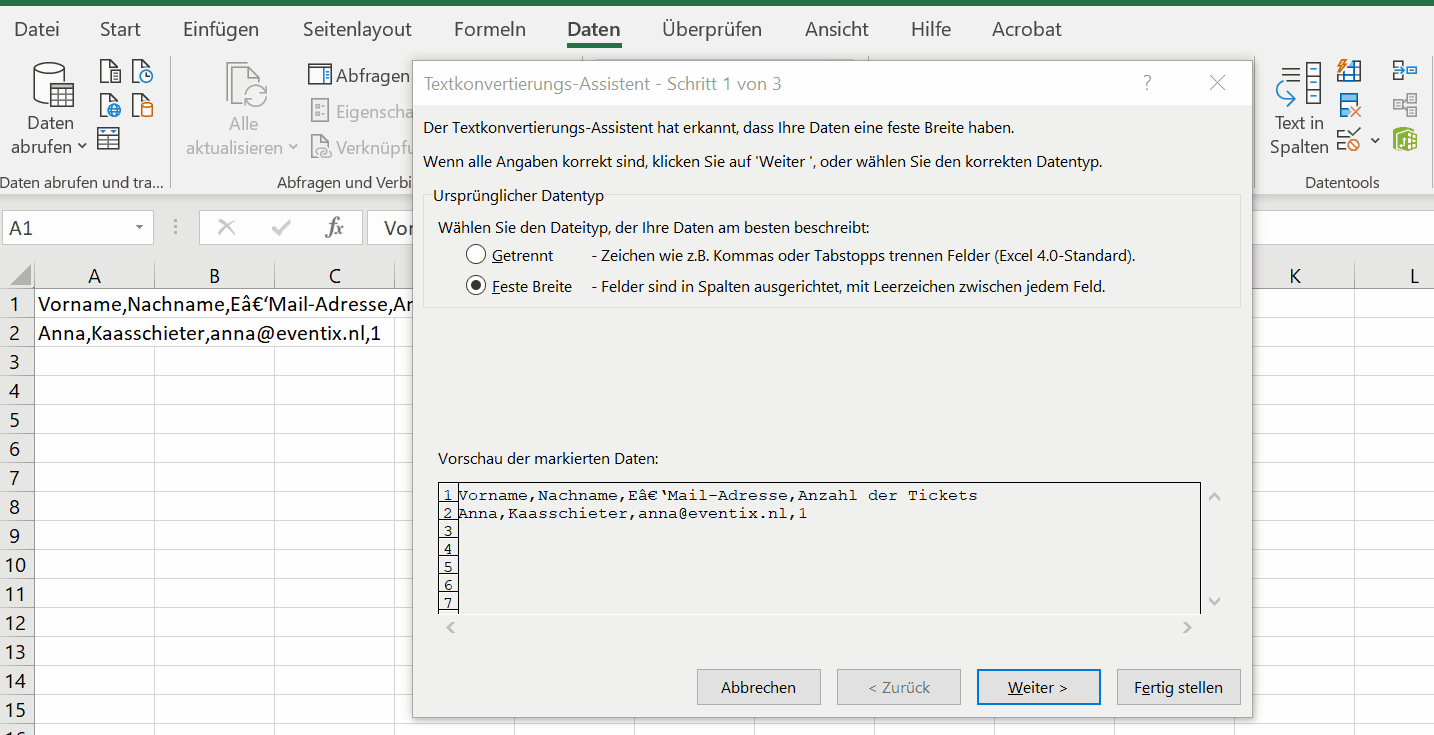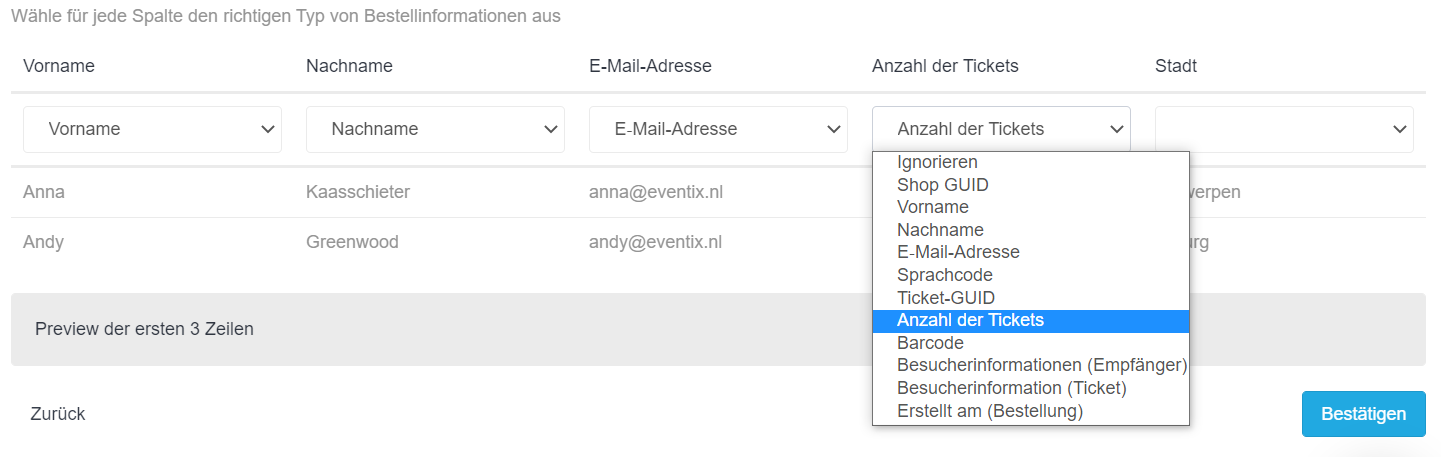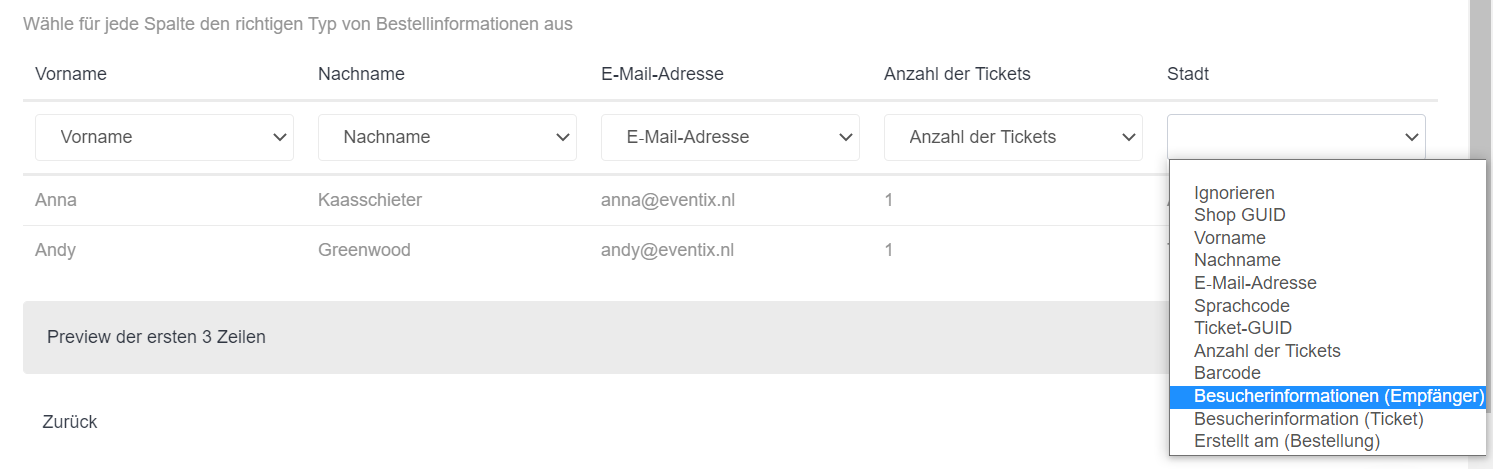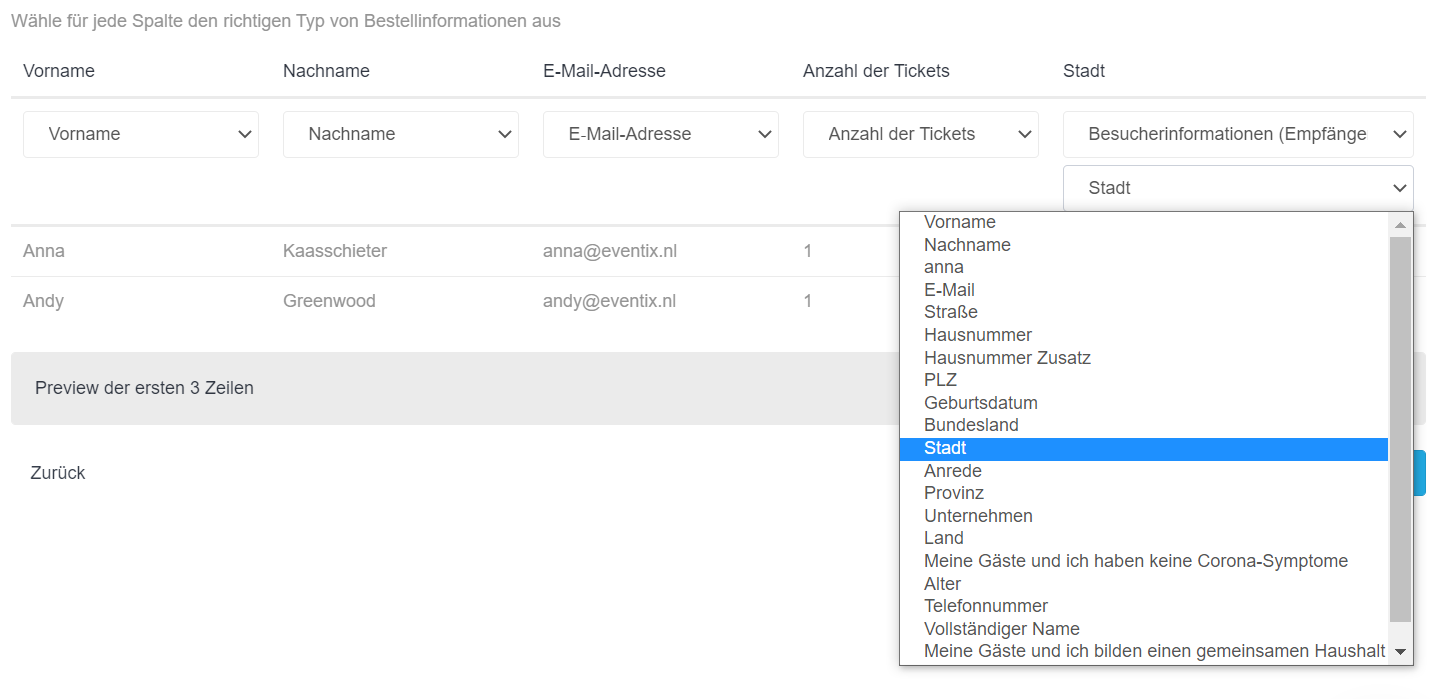Wie sende ich einer Gruppe von Besuchern ein gratis Ticket?
Möchtest du einer großen Gruppe von Gästen (kostenlose) Tickets schicken? Erfahre hier in 10 einfachen Schritten, wie das geht.
Wenn du nur wenige Gäste einladen möchtest, ist es wahrscheinlich besser, um das Tool „Gästelisten“ zu verwenden. Aber wenn du keine Tickets manuell senden möchtest, haben wir eine clevere Lösung für dich: mit unserem Tool "Bestellungen importieren" kannst du ganz einfach eine große Menge kostenloser Tickets auf einmal versenden.
Wie sende ich einer Gruppe von Besuchern ein gratis Ticket?
1. Klicke in deinem "Dashboard", links im Menü auf "Gästeliste" und wähle das Tool "Bestellungen importieren". Zum Importieren musst du eine CSV-Datei deiner Gäste hochladen.
2. Du kannst ein Beispiel von einer CSV-Datei hier herunterladen.

3. Wenn du eine CSV-Datei herunterlädst, befinden sich alle Daten in einer Spalte. Um das zu ändern, selektiere alle Zeilen und klicke oben auf deinem Excel-Blatt auf den Button "Daten" und drücke dann auf "Text in Spalten". Anschließend kannst du den Rest des Blattes ausfüllen. Du musst immer den Vor- und Nachnamen sowie die E-Mail-Adresse eingeben. Wenn eine E-Mail mehrmals in der Importdatei angezeigt wird, werden diese Tickets gebündelt.
4. Hier gibst du den Vor- und Nachnamen, die E-Mail-Adresse und die Anzahl der Tickets pro Bestellung ein. Achte darauf, dass die Anzahl der Tickets minimal Eins ist. Du kannst natürlich auch noch zusätzliche Informationen in die leeren Spalten rechts einfügen. Wenn du fertig bist, klicke auf "Fertig stellen".
EVENTIX-TIPP: Du kannst die E-Mail in der Sprache deines Gastes senden. Wähle die Sprache aus, mit der dein Gast bekannt ist.
5. Um eine Excel-Tabelle in einer CSV-Datei zu speichern, klicke auf "Speichern unter" und wähle CSV (Trennzeichen-getrennt) aus. Schaue dir den Screenshot unten an, um zu sehen, wie du das einfach tun kannst.
6. Wenn du die Datei als CSV-Datei gespeichert hast, kannst du die Bestellung hochladen. Klicke auf den Button "Datei auswählen" und wähle deine Liste aus, um sie zu importieren. Vergiss nicht, die richtige Veranstaltung und Art der Tickets auszuwählen. Klicke anschließend auf "Weiter".
7. Hier siehst du die Informationen, die du in das Excel-Blatt eingegeben hast. Wenn der Import vom Import-Tool akzeptiert wurde, musst du die korrekten Spalte mit dem richtigen Importwert verbinden.
8. Wenn du selbst Spalten hinzugefügt hast, musst du das Import-Tool darüber informieren. In diesem Beispiel zeigen wir, in welcher Stadt der Hauptbucher lebt. Dies fällt unter die "Besucherinformationen (Empfänger)". Wähle diese also im Fenster unter "Stadt" aus (siehe unten).
9. Jetzt kannst du die "Besucherinformationen (Empfänger)" eingrenzen, abhängig von der Art der "Besucherinformationen", die du suchst. Wähle eine der für dich relevanten Fragen aus. Wenn du weitere Fragen zu Besucherinformationen erstellen möchtest, erfährst du hier, wie das funktioniert.
"Stadt" ist ein Standardfeld in unserem Ticketshop, daher können wir die korrekte Definition dieser Spalte sofort hinzufügen, wie unten dargestellt.
10. Überprüfe, ob alles richtig ausgefüllt ist, und klicke auf "Bestätigen". Klicke auf der nächste Seite auf “Importieren”, und du hast die ausgewählten Tickets erfolgreich an alle in deiner CSV-Excel-Datei aufgeführten Personen gesendet.
Vielen Dank fürs Lesen. Wenn du Feedback oder Fragen zu diesen Benutzeranleitungen hast, wende dich bitte an info@eventix.io