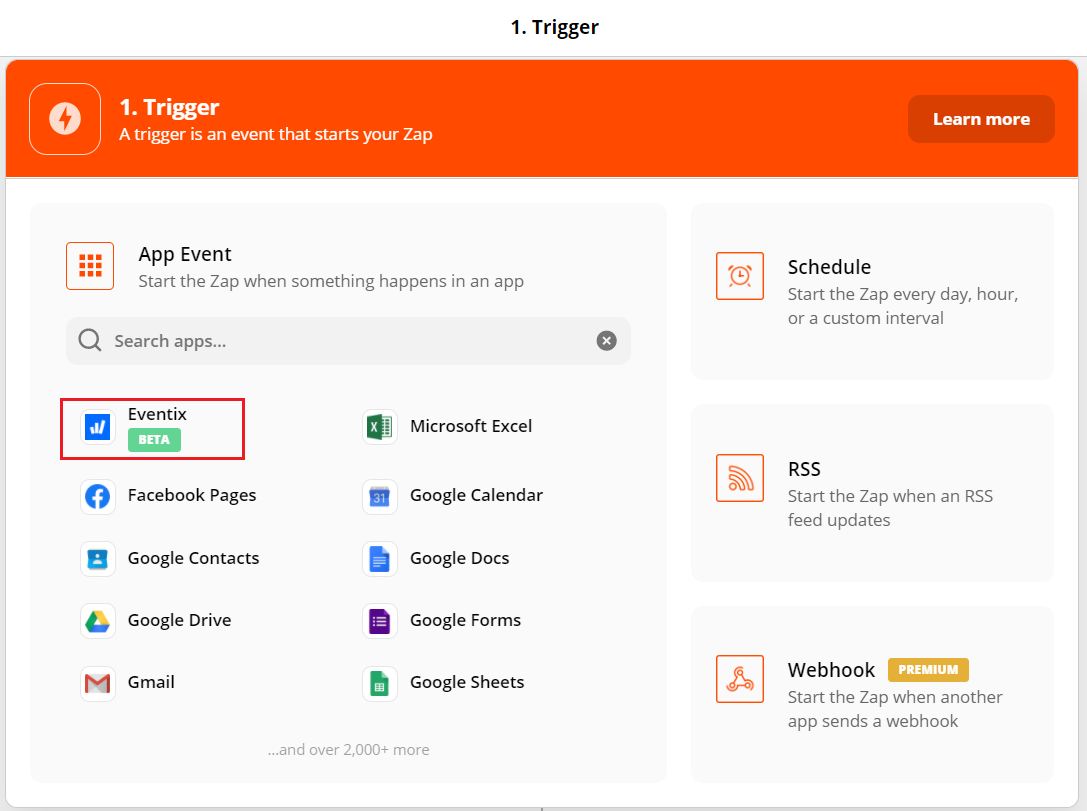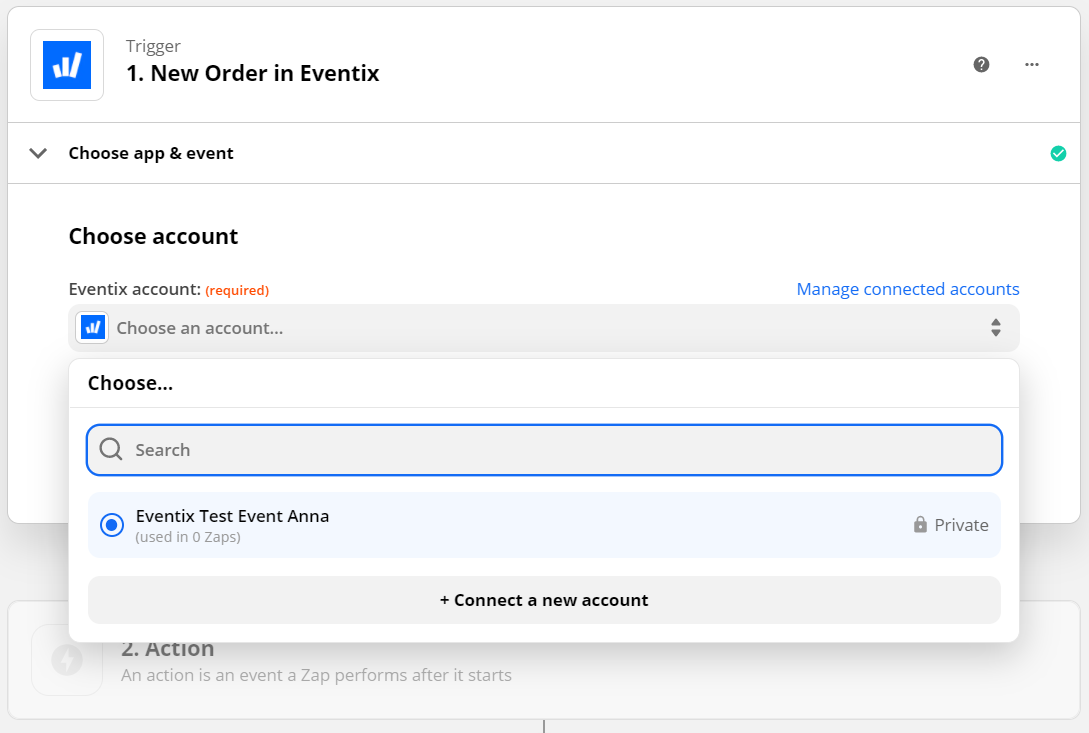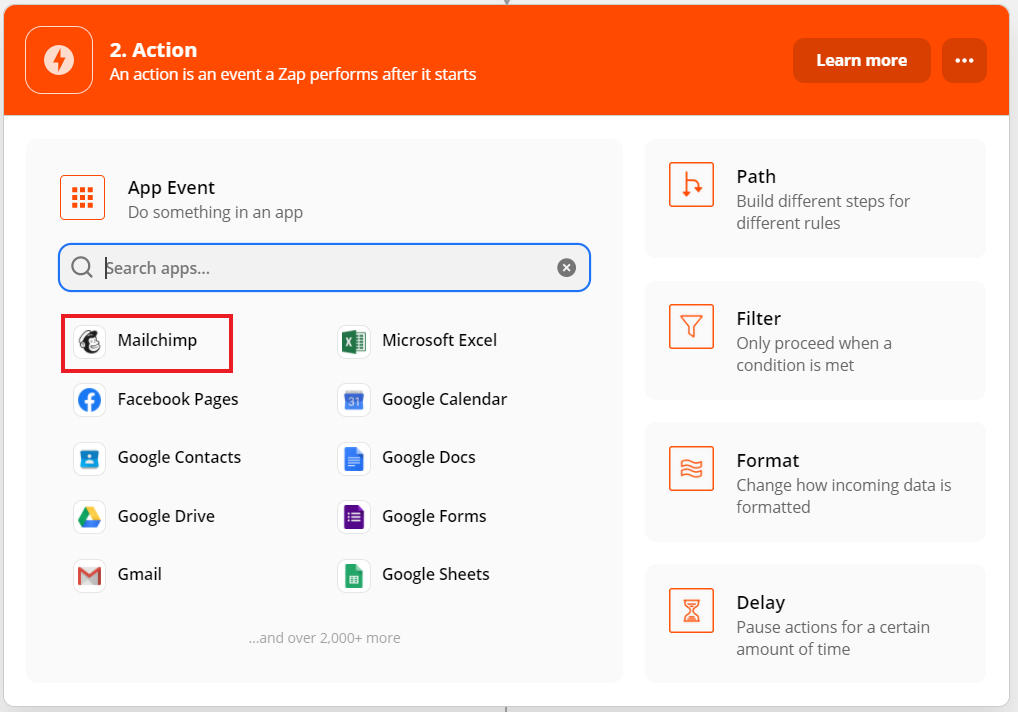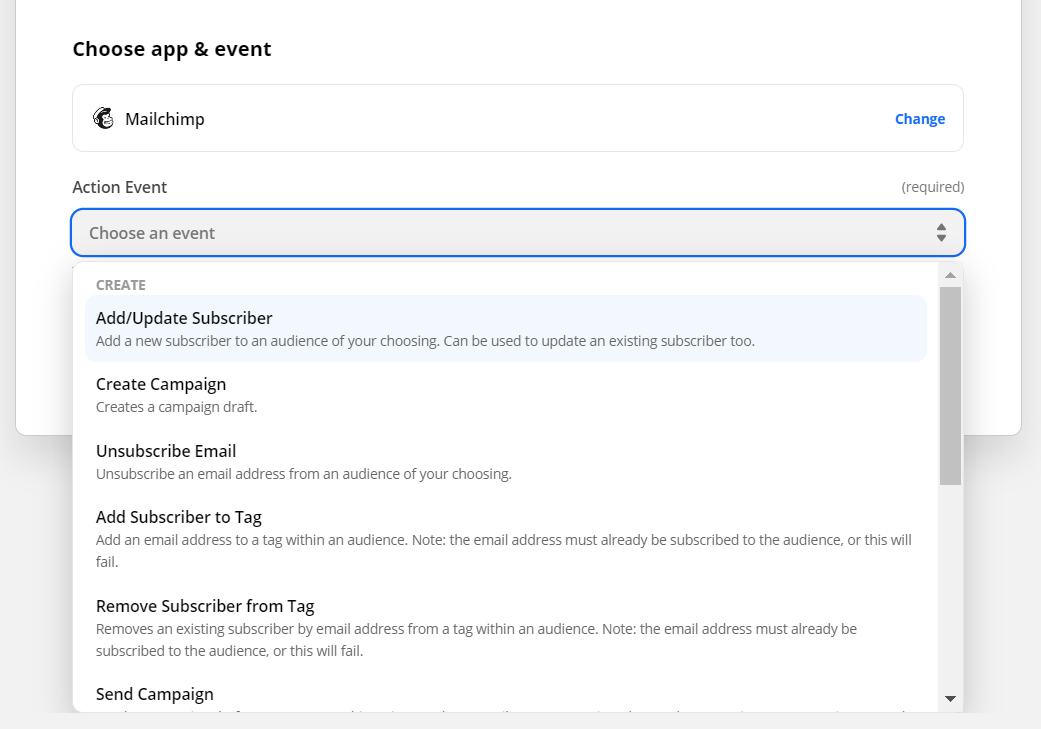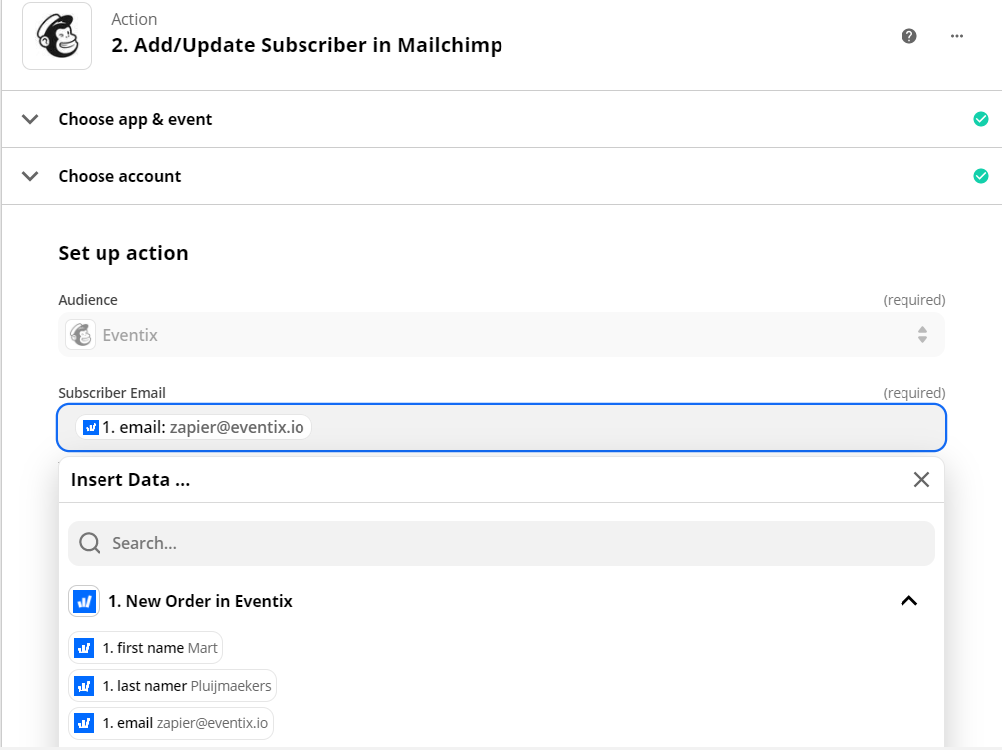Wie erstelle ich einen Zap in Zapier?
Erfahre hier, wie du deinen eigenen "Zap" erstellst und wertvolle Zeit sparen kannst!
Eine kurze Einführung in Zapier
Wir geben dir hier einen kleinen Überblick über die Grundlagen von Zapier: Im Wesentlichen sorgt Zapier dafür, dass manuelle Prozesse automatisiert werden. Du wählst einen Trigger aus, der bewirkt, dass eine Aktion entweder von demselben oder einem anderen Programm ausgeführt wird (dies wird als "Zap" bezeichnet). Um das ein wenig mehr zu verdeutlichen, geben wir dir ein Beispiel.
Die Informationen, die Besucher bei der Bestellung eingeben, können an die verschiedenen von dir verwendeten Plattformen gesendet werden, z. B. eine Tabelle in einer Excel-Datei, eine Besuchergruppe in HubSpot oder eine Mailingliste in MailChimp.
Dies kann dir unglaublich viel Zeit sparen und du kannst sofort alle Daten sehen und verwenden, die auf den verschiedenen Plattformen gesammelt wurden.
Wie erstelle ich einen Zap in Zapier?
1. Erstelle ein Konto bei "Zapier".
2. Gehe zum Link mit die Einladung zu Zapier.
3. Sobald die Einladung angenommen wurde, hast du die Möglichkeit, einen Zap zu erstellen. Klicke dazu auf "Make a Zap" oben links.
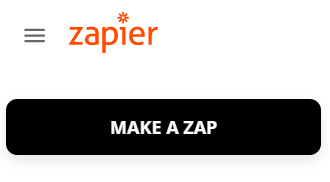
4. Wähle als Nächstes die App aus, für die du einen Zap erstellen möchtest, in diesem Fall "Eventix". Wenn du Eventix nicht in der Liste siehst, gebe dann einfach "Eventix" in die Suchleiste ein und du solltest es auswählen können.
5. Als Nächstes kannst du einen Trigger auswählen. Derzeit gibt es zwei Möglichkeiten:
Wenn eine neue Bestellung aufgegeben wird (New Order).
Wenn ein Ticket/eine Bestellung storniert wird (Ticket/Order Cancel).
EVENTIX-TIPP: Wir empfehlen dir, den Trigger "New Order" auszuwählen. Die Person, die eine Bestellung aufgibt, ist schließlich ein Besucher und verfügt über wertvolle Daten, die du verwenden kannst zum Erstellen von benutzerdefinierten Zielgruppen auf Facebook.
6. Du hast einen Trigger ausgewählt. In dem nächsten Schritt kannst du dein Konto mit Zapier verbinden (wenn du das noch nicht gemacht hast). Wähle dein Konto oder klicke auf "+ Connect a new account" und gebe deine Eventix-Anmeldedaten ein.
7. Jetzt kannst du deinen Trigger testen, um sicherzustellen, dass alles problemlos funktioniert.
8. Kontrolliere den Trigger und klicke anschließend auf "Continue". Jetzt hast du den ersten Schritt abgeschlossen - Auswahl eines Triggers (eine neue Bestellung). Als Nächstes musst du die Aktion auswählen, die Zapier als Ergebnis des Triggers ausführen soll.
In dieser Benutzeranleitung haben wir uns entschieden, einen Link mit MailChimp zu demonstrieren. Der Grund dafür ist, dass dieser Link dir viel Zeit sparen kann. Natürlich kannst du dich auch mit einem unserer anderen Partner verbinden.
9. Im nächsten Schritt kannst du die Aktion auswählen, die als Ergebnis des Triggers ausgeführt werden soll. Wir haben uns für "Add/Update Subscriber" entschieden. Wenn ein neuer Besucher ein Ticket kauft, wird er automatisch zu deiner Mailingliste hinzugefügt. Wenn es sich um einen wiederkehrenden Besucher handelt, werden dessen Daten bei Bedarf aktualisiert.
10. Klicke auf "Continue" und melde dich an mit deinem MailChimp-Konto.
11. Klicke auf "Continue". Jetzt kannst du die Aktion einstellen. Wähle unter "Audience" die Mailingliste aus, zu der du Besucher hinzufügen möchtest. Wähle im Feld "Subscriber Email" die Option "email" aus (wie im Bild unten).
Du hast die Möglichkeit, verschiedene Optionen zu aktivieren (z.B. deine Besucher automatisch eine Bestätigung senden) und mehr Besucherinformationen zu fragen (z.B. die Adressen deiner Besucher fragen). Du kannst alles so einstellen, wie du das möchtest.
12. Im letzten Schritt kannst du prüfen, ob der Besucher zur Mailingliste hinzugefügt wurde. Klicke auf "Test & Continue" und prüfe, ob ein neuer "Subscriber" zu deiner ausgewählten Mailingliste hinzugefügt wurde.
Wenn alles stimmt, klicke auf "Turn on Zap".
Viel Erfolg mit Zapier! Wenn du Fragen oder Feedback hast, kannst du uns über den Chat in der unteren rechten Ecke kontaktieren oder über gerne info@eventix.io.