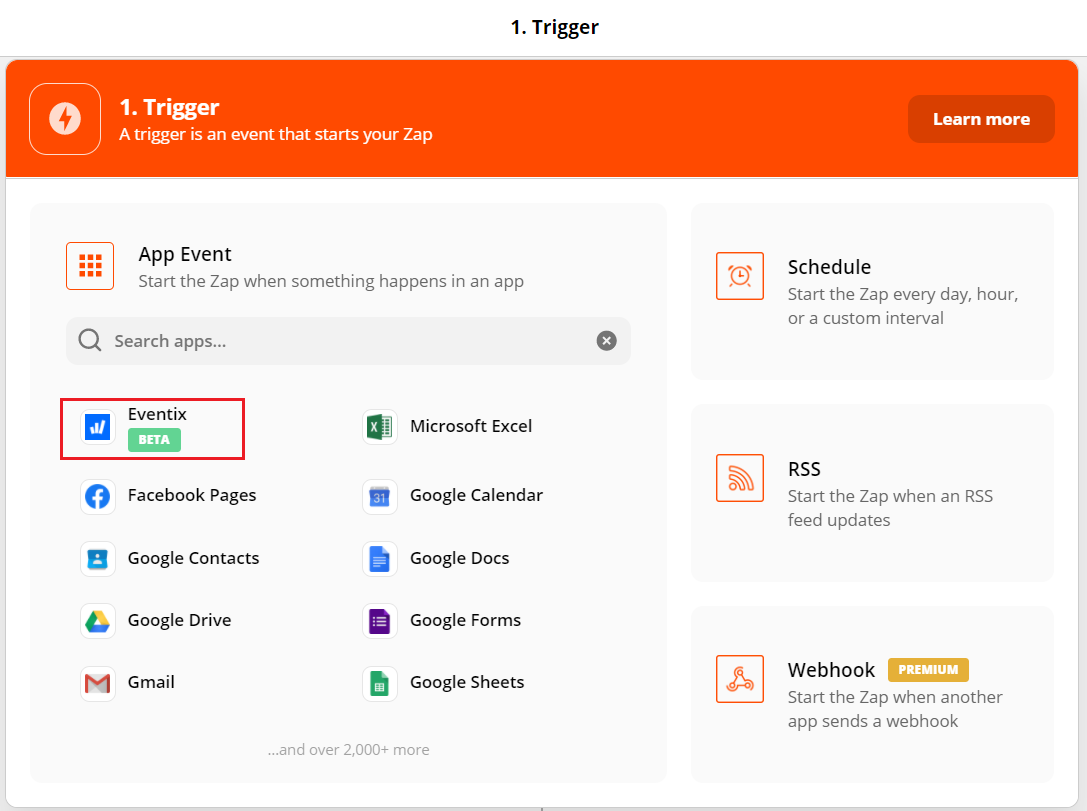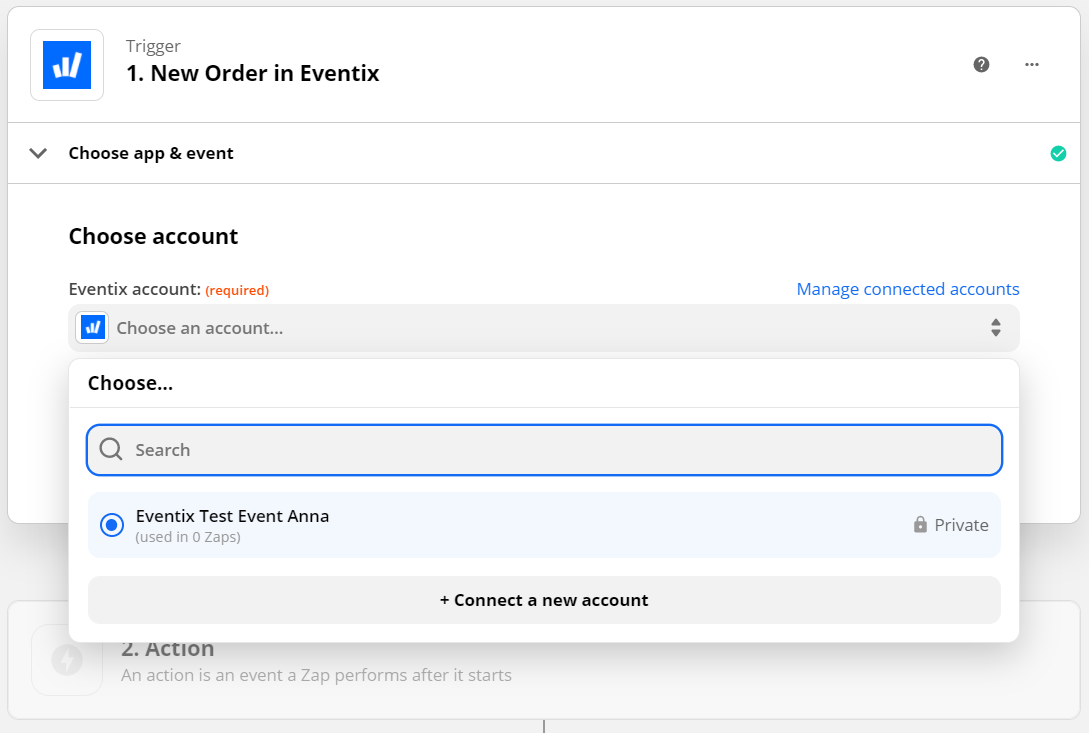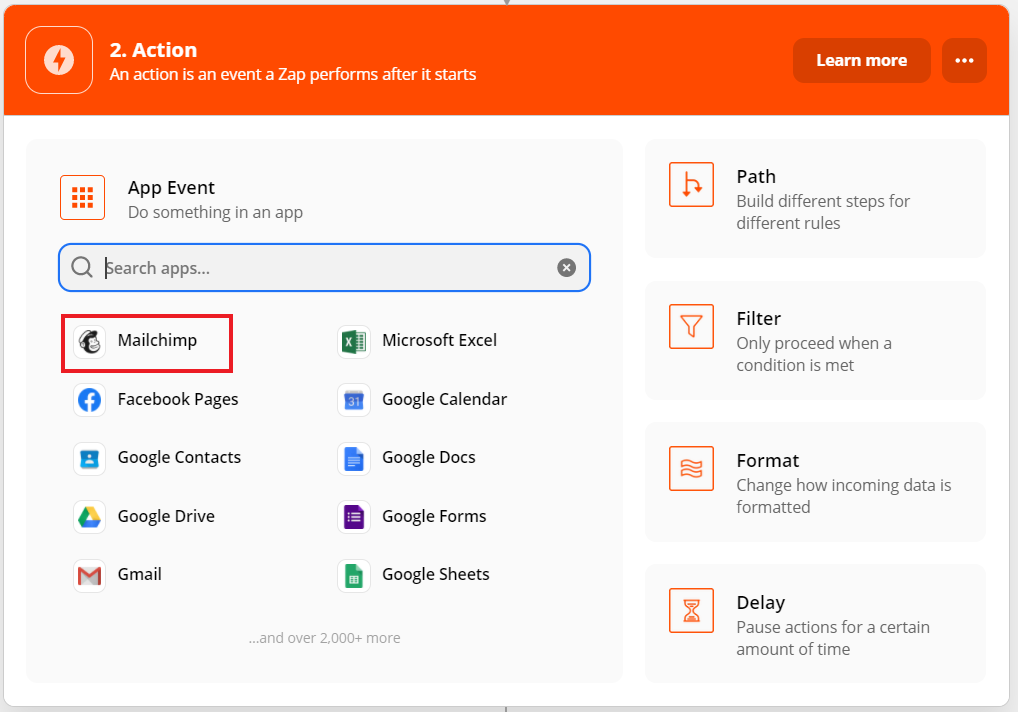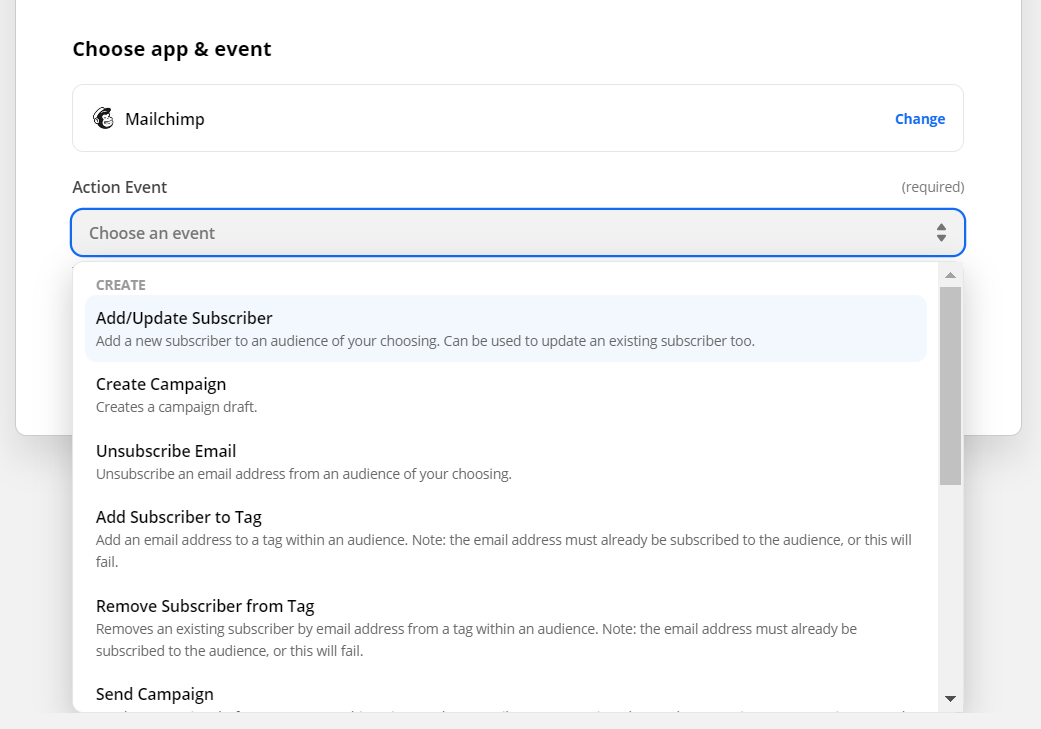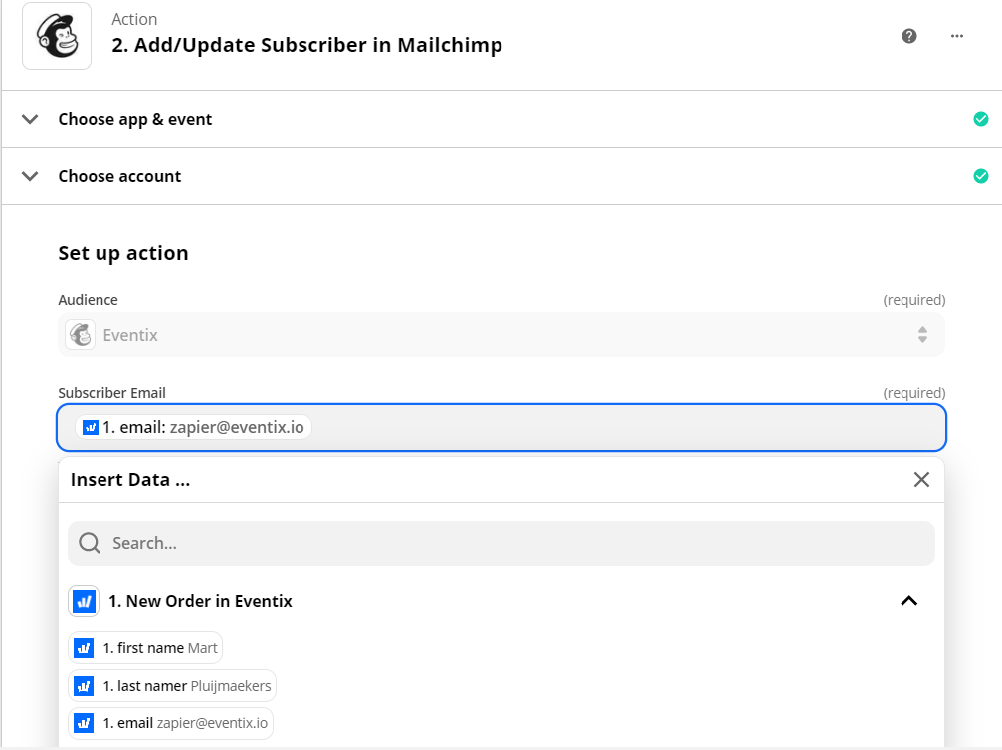MailChimp - Neue Abonnenten erstellen
Erfahre hier, wie du Abonnenten automatisch zu deiner Mailingliste hinzufügen kannst.
Als Veranstalter möchtest du deine Besucher auf dem Laufenden halten, insbesondere um sie über deine (zukünftigen) Veranstaltungen zu informieren. Die beste Methode ist, um sie hinzuzufügen auf deine Mailingliste. Für viele Veranstalter kostet es viel Zeit und Mühe, um alle Bestellungen zu exportieren, wenn sie ihre Direkt-Mailinglisten und Kampagnen in MailChimp zusammenstellen möchten. Wir erhalten häufig Beschwerden, dass dies ein zeitaufwändiger Prozess ist, aber die Automatisierung von Zapier bietet eine Lösung für dieses Problem.
Wie füge ich automatisch einen neuen Abonnenten in MailChimp hinzu?
1. Gehe zu "Zapier-Dashboard" und klicke auf "Make a Zap" oben links.
2. Zuerst musst du einen Trigger, die Aktivität, die Zapier zum Starten einer Automatisierung auffordert, auswählen. Wähle die Eventix- App.
3. Wähle im folgenden Schritt den Trigger in der Eventix-App aus. Da wir versuchen, das Hinzufügen von Abonnenten zu einer Mailingliste zu automatisieren, wähle "New Order".
4. Du hast einen Trigger ausgewählt. Wähle jetzt das Unternehmen aus, von dem du die Aufträge erhalten möchten. Wenn dein Unternehmen noch nicht in der Liste steht, klicke auf "+ Connect a new account" und gebe deine Anmeldedaten ein. Klicke anschließend auf "Continue".
5. Jetzt kannst du deinen Trigger testen, um sicherzustellen, dass alles problemlos funktioniert.
6. Kontrolliere dein Trigger und klicke anschließend auf "Continue". Der nächste Schritt besteht darin, auszuwählen, welche Action Zapier ausführen soll. In diesem Fall möchtest du MailChimp als App auswählen.
7. Im nächsten Schritt kannst du die Aktion auswählen, die als Ergebnis des Triggers ausgeführt werden soll. Wir haben uns für "Add/Update Subscriber" entschieden.
8. Klicke dann auf "Continue". Danach wirst du gefragt, dein MailChimp-Konto zu verbinden, falls du dies noch nicht getan hast. Klicke anschließend auf "Continue".
9a. Auf der nächsten Seite musst du festlegen, in welcher Zielgruppe deine Abonnenten angezeigt werden sollen und von welchem Datenpunkt die E-Mail-Adresse abgerufen werden soll. Das "Audience" Feld kannst du selber entscheiden (in unserem Beispiel haben wir die allgemeine Eventix-Zielgruppe verwendet). Die "Subscriber Email" ist eine ganz andere Geschichte: hier musst du "email" aus dem Dropdown-Menü auswählen.
9b. Da dies die einzigen zwei erforderlichen Felder waren, könntest du jetzt schon auf "Continue" klicken. Wir möchten dir aber einige andere Möglichkeiten zeigen, die einigen der optionalen Felder bieten.
Update Existing: Wenn du dies auf "Yes" aktivierst, befindet sich die Person, die die Bestellung aufgibt, bereits in deiner Zielgruppe. Zapier aktualisiert die Daten, die du zu dieser Person hast. Wir empfehlen, dies auf "Yes" zu aktivieren.
Es gibt auch eine Reihe von optionalen Feldern im unteren Bereich, mit denen du sicherstellen kannst, dass Zapier bestimmte Besucherinformationen automatisch mit den Feldern in MailChimp synchronisiert (First Name, Last Name, Address, usw.). Verbinde dazu so viele Felder wie du möchtest mit dem entsprechenden Datenpunkt im Dropdown-Menü.
10. Nachdem du auf "Continue" geklickt hast, kannst du testen, ob die Verbindung ordnungsgemäß funktioniert.
Wenn alles gut läuft, kannst du deinen Zap vervollständigen, indem du auf "Turn on Zap" klickst, da du jetzt einen funktionierende Trigger und Aktion hast.
EVENTIX-TIPP: Alternativ kannst du dein Publikum mithilfe von Tags weiter eingrenzen! Um das zu machen, klicke auf "Add a Step" und folge den Anweisungen dieser Benutzeranleitung.
Danke fürs Lesen! Wenn du weitere Fragen hast über Zapier oder MailChimp, kannst du uns über den Chat unten rechts oder über info@eventix.io kontaktieren.