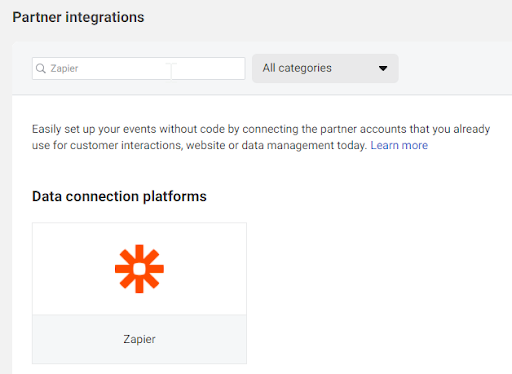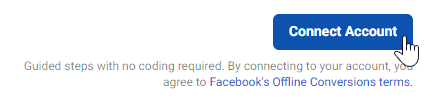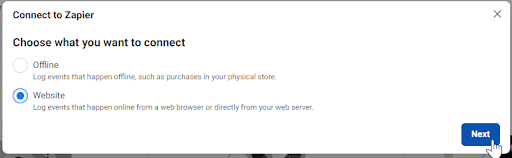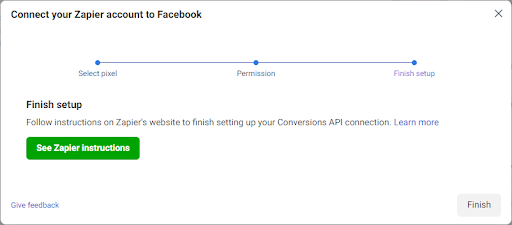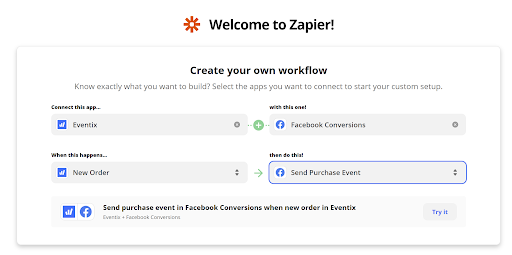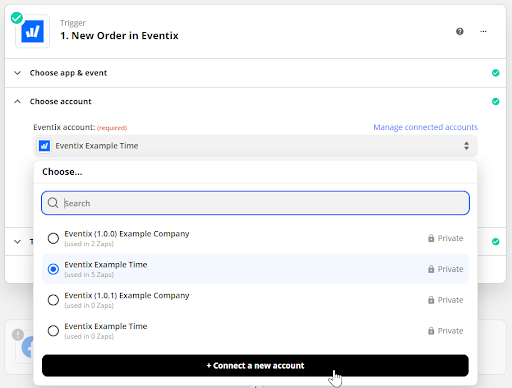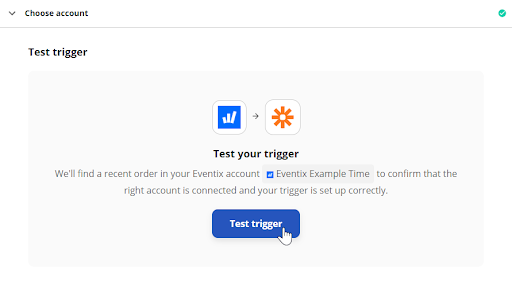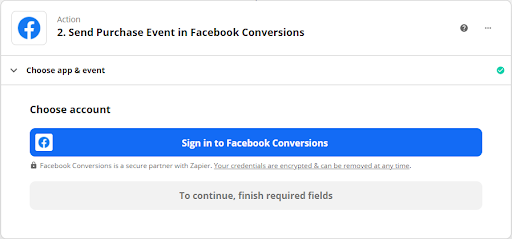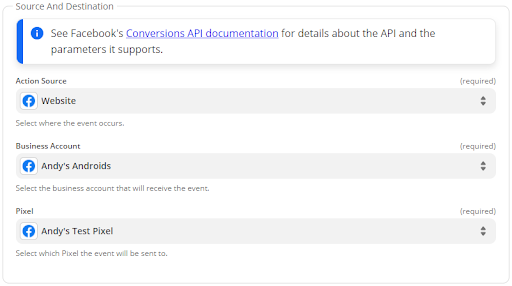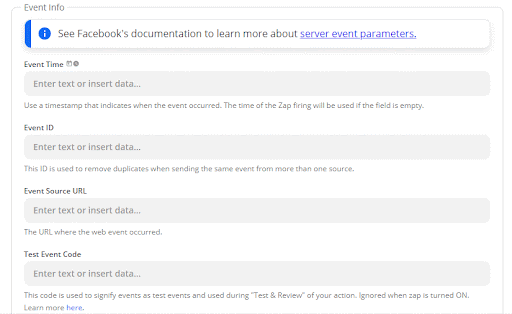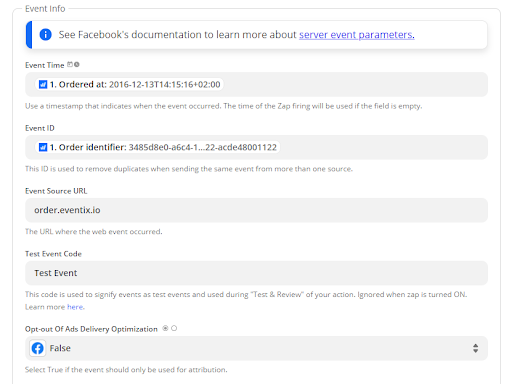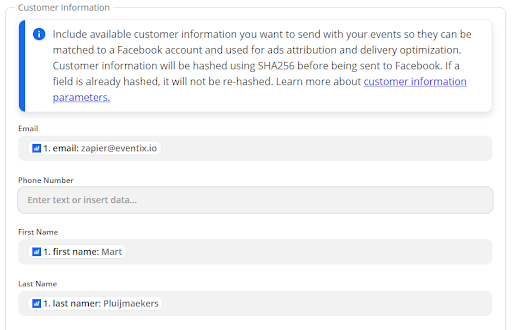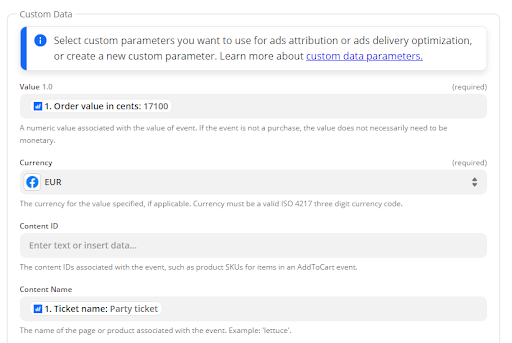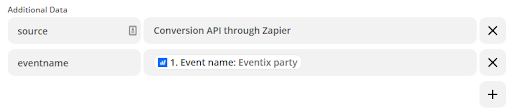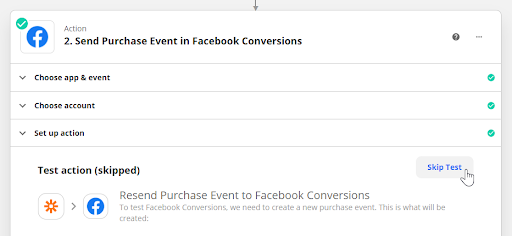So verbindest du deinen Ticketshop mit Zapier mit der Facebook Conversion API
Erfahre, wie du in iOS 14.5 den Überblick über Apple-Benutzer behaltest.
Seit dem Start von iOS 14.5 haben iPhone- und iPad-Nutzer die Möglichkeit, das Tracking in den Apps auf ihren Geräten zu deaktivieren. Das bedeutet, dass du mit einem Meta-Pixel in deinem Ticketshop Schwierigkeiten hast, Conversions zu messen und potenzielle Ticketkäufer (neu) anzusprechen.
Durch die Verbindung des Pixels in deinem Ticketshop mit der Facebook Conversion API durch Zapier kannst du das deaktivierte App-Tracking umgehen, indem du serverbasiertes Tracking verwendest. Hier erfährst du, wie genau das funktioniert. Beachte aber, dass dieser Vorgang einige Schritte umfasst. Habe also ein wenig Geduld und wir werden deine Konvertierungen so schnell wie möglich durchführen.
A. Verbinde dein Zapier-Konto mit Facebook
Der erste Schritt besteht darin, Facebook mit Zapier zu verbinden. Gehe zu Partnerintegrationen im Facebook Events Manager und suche nach Zapier.
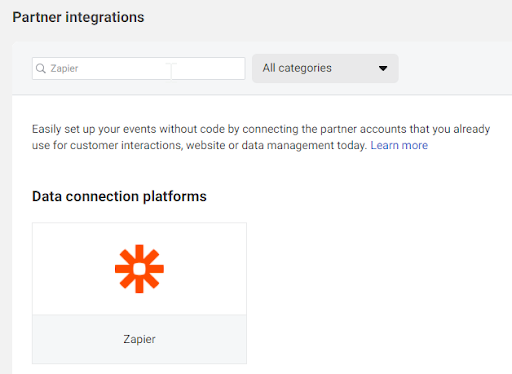
Klicke auf Zapier und dann oben rechts auf „Konto verknüpfen“.
Du wirst gefragt, was du verbinden möchtest. Wähle „Website“ und klicke auf „Weiter“.
Wähle das Pixel, das du verbinden möchtest aus dem Dropdown-Menü oder erstelle ein neues. Wenn du fertig bist, klicke auf „Weiter“.
Autorisiere die Verbindung zu Zapier. Klicke dann auf „Weiter'.
Sobald du das getan hast, solltest du den folgenden Bildschirm sehen. Du brauchst die Anweisungen von Zapier nicht zu lesen, wir werden dich durch diesen Teil führen und uns speziell auf die Verbindung mit Eventix konzentrieren. Klicke auf „Fertig stellen“, um zum nächsten Schritt zu gelangen.
B. Eventix als Auslöser
Gehe zu Zapier und melde dich an oder erstelle ein Konto, falls noch kein Konto vorhanden ist.
Klicke links oben auf „Make a Zap“.
Wähle Eventix im „Connect this app…“ Feld und wähle Facebook-Conversions in dem „with this one!“ Feld.
Klicke dann auf das „When this happens…“ Feld und wähle „New Order“. Wähle jetzt „Send Purchase Event“ im „then do this!“ Feld.
Der nächste Bildschirm sollte so aussehen:
Klicke auf „Try it“
Du wirst jetzt aufgefordert, dein Konto auszuwählen. Wenn du noch kein Konto erstellt hast, kannst du ein neues Konto hinzufügen, indem du auf „+ Connect a new account“ klickst. Möglicherweise musst du dich zuerst bei deinem Eventix-Konto anmelden.
Nachdem du dein Konto ausgewählt hast, klicke auf „Continue“.
Anschließend kannst du deinen Trigger testen, indem du auf „Test trigger“ klickst.
Zapier sollte nun eine Bestellung finden, die wir in den nächsten Schritten benötigen. Wenn all das funktioniert, bedeutet das, dass der Trigger deiner Automatisierung funktioniert. Klicke auf „Continue“, um fortzufahren.
C. Lege die Facebook Conversion API als deine Aktion fest.
Dein Bildschirm sollte jetzt ungefähr wie in der Abbildung unten aussehen. Wenn alles korrekt ist, gehe zum nächsten Schritt, indem du auf „Continue“ klickst.
Jetzt wirst du aufgefordert, dich bei Facebook Conversions anzumelden. Melde dich mit deinem Facebook-Konto an, um diese Verbindung zuzulassen. Wenn du fertig bist, klicke auf „Continue“.
In diesem Schritt musst du alle möglichen Details ausfüllen. Im Abschnitt „Source and Destination“ wählst du „Website“ aus als deine „Action Source“, wähle das richtige Konto bei „Business account“ aus und wähle das entsprechende Pixel.
Wenn du nicht weißt, wie du dein Meta-Pixel einrichtest, lese dann unsere Benutzeranleitung zu Google Tag Manager und dem Meta-Pixel.
Wenn du nach unten scrollst, solltest du so viele Informationen wie möglich eingeben. Je nach Feld musst du diese Informationen manuell eingeben oder den entsprechenden Dateneintrag auswählen. Wir gehen jedes Feld durch und was, wo eingetragen werden muss.
Als Erstes haben wir den „Event Info“ Teil. Wähle das „Event Time“ Feld (wann der Kauf stattgefunden hat), suche nach „Ordered at“ und wähle es aus. Schaue das GIF unten an, um zu sehen, wie genau das funktioniert.
Wähle dann „Order Identifier“ für die „Event ID“ und gebe „order.eventix.io“ unter „Event Source URL“ ein. Unter „Test Event Code“ solltest du „Test Event“ eingeben. Am Ende stellst du „Opt Out Of Ads Delivery Optimization“ auf „False“ ein.In het gedeelte ‘Customer Information’ hoeven we slechts drie velden in te vullen: Voer onder ‘Email’, ‘First Name’ en ‘Last Name’ de respectievelijke gegevensinvoer ‘e-mail’, ‘voornaam’ en ‘achternaam’ in.
Im Bereich „Customer Information“ brauchen wir nur drei Felder auszufüllen: unter „E-Mail“, „First Name“ und „Last Name“ trägst du die entsprechenden Dateneinträge „E-Mail“, „Vorname“ und „Nachname“ ein.
Der letzte Abschnitt, wo wir Daten ausfüllen müssen, ist der „Custom Data“ Abschnitt. Das erste Feld ist „Value“ und die Eingabe ist „Order value in cents“.
Wähle aus dem Dropdown-Menü die zu dir passende Währung aus. Wir sind in der EU, deshalb habe ich „EUR“ gewählt.
Als Nächstes musst du deinem „Content Name“ auswählen: „Ticketnamen“ in diesem Fall.
Der letzte Schritt in den „Custom Data“ besteht darin, einige „Additional Data“ einzugeben. Füge in der ersten Zeile „source“ hinzu und gebe dann „Conversion API through Zapier (Purchase)“ ein. Beachte, dass wir „(Kauf)“ hinzugefügt haben, um anzuzeigen, dass dieser Zap ein Kaufereignis aufzeichnet.
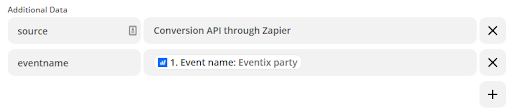
Klicke rechts auf die Plus-Schaltfläche und gebe dann deinen „Event name“ ein. Wähle als Wert, „Event Name“ damit du weißt, von welchem Ereignis der Zap gesammelt wurde.
Wir nähern uns nun dem Ende. Als nächstes müssen wir unsere Aktion durch “Test Action” testen, was wir in diesem Fall jedoch überspringen können, da auf jeden Fall ein Fehler angezeigt wird. Dieser Fehler tritt nur auf, weil unsere Beispieldaten vor mehr als 7 Tagen hochgeladen wurden, was jedoch kein Problem ist. Wir haben alles selbst getestet und eingestellt und es läuft reibungslos. Daher kannst du einfach auf „Skip Test” klicken.
Jetzt kannst du mit deinem Zap live gehen und deine Kaufdetails über die Conversion API an Facebook senden. Klicke auf die Schaltfläche neben „Ready to set your Zap live?“
Du bist bereit loszulegen!
Vielen Dank fürs Lesen. Wenn du Feedback oder Fragen zu diesen Benutzeranleitungen hast, kontaktiere uns bitte unter info@eventix.io.